概要
この記事では、エンジニアが使うExcelテクニックをレベル別に紹介します。
初級編
連番を素早く生成する
連番を素早く作成する方法について解説します。
動画の様に、1,2を打ち込み、それらを選択したうえで、右下の部分をドラッグしていくことで、連番を作成することができます。
同様に、曜日でも可能です。
一括でセルに同一値を入力する
指定したセルに一括で同じ値を入れる方法を紹介します。
値を入れたいセルを選択し、値を入力後に、Ctrl + Enterキーを押下すると、選択したセルに同じ値を入力することができます。
指定したスタイルのセルを検索する
指定したスタイルのセルを検索する方法を解説します。
ここでは、セルに橙色の背景色がついている愛知県を検索する方法を紹介します。
検索時に書式を指定して、検索するだけで、指定したスタイルのセルを検索することができます。
指定したセルのスタイルを置換する
指定したセルのスタイルを置換する方法を紹介します。
ここでは橙色の愛知県のスタイルを太字で、背景色も変更し、かつセルの値をAichikenに変更してみます。
中級編
ソースコードの定義を作成する
ソースコードの定義をExcelで作成して、ソースコードに張り付ける方法を紹介します。
ここでは、都道府県のコードと、都道府県名がExcelにあるので、その情報から、{ 1 北海道},{2,青森県}のような、Key,Valueのコード定義を生成してみます。
方法は、セルの値を結合して、そのあとで、値として貼り付けを行い、ソースコードに張り付けを行います。
CONCATENATE関数は文字列を結合する関数です。&で結合しても構いません。
隣接するセルの値に応じて、罫線や文字色を変える(条件付き書式)
先に完成品を見てもらった方が早いので、完成品を載せます。
大項目が切り替わるごとに、罫線が引かれ、上のセルが同じ値の場合は、セルの文字色を白としています。
こうすることで、大項目が切り替わるごとに自動で罫線を引くことができますし、フィルタで絞りこむこともできるようになります。テスト仕様書などで使えるテクニックです。
このためには、2つの条件付き書式を設定します。
1つ目の条件付き書式は、上のセルの値と同一の場合に「上の罫線を引く」+「セルの文字色を自動」に設定します。数式は「=INDIRECT(ADDRESS(ROW()-1,COLUMN()))=INDIRECT(ADDRESS(ROW(),COLUMN()))」です。
2つ目の条件付き書式は、下ののセルの値が違う場合に「セルの文字色を白」に設定します。数式は「=INDIRECT(ADDRESS(ROW()-1,COLUMN()))<>INDIRECT(ADDRESS(ROW(),COLUMN()))」です。
設定されている情報を以下に示します。
複雑な式を使う場合は、途中式で分ける
Excelで計算して、値を算出する際に、関数の入れ子だらけになって、わかりにくくなったりしていないでしょうか。
入れ子が多くなると、以下の問題が発生しやすくなります。
- 複雑になり、どこが間違っているかわからない
- 機能追加する際に、どこに手を入れたらいいのかわからない
- 他人がどのような機能か把握する場合に、把握できない
そのため、1つの式にまとめるのではなく、以下の様に中間式を作成して、なるべく分割してやると見通しの良い計算式が作成できます。中間式は処理の難易度や処理ボリュームにより複数段階に分けても良いです。
プログラミングと同様に、長いコードはさけて、小分けに、そしてわかりやすい単位で分割することが大切になります。

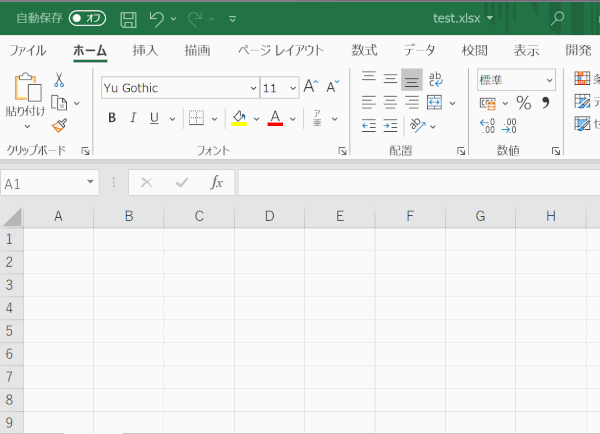
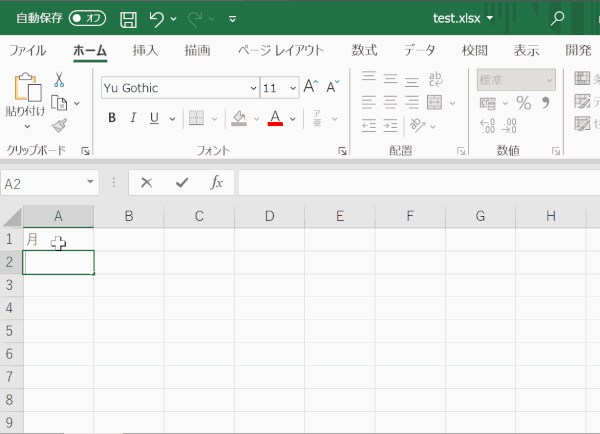
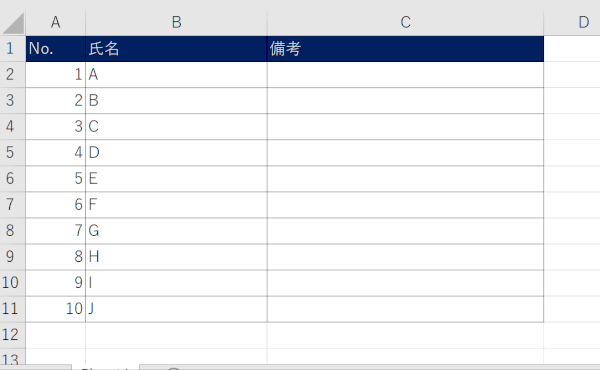
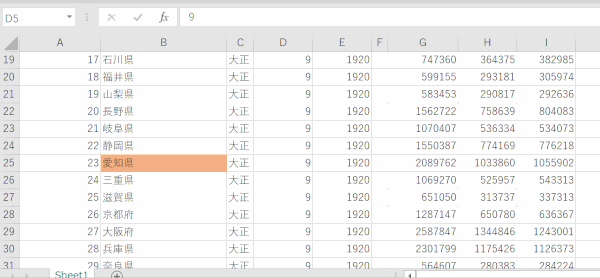
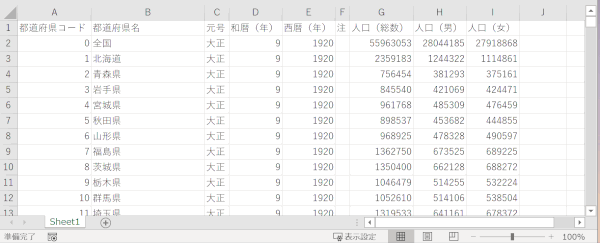
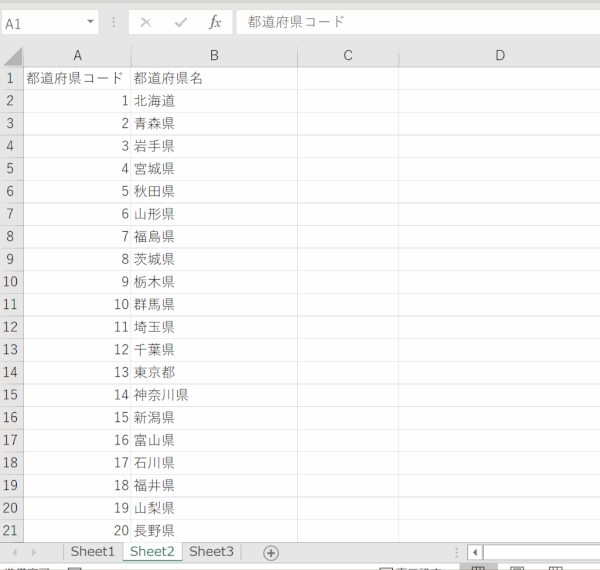
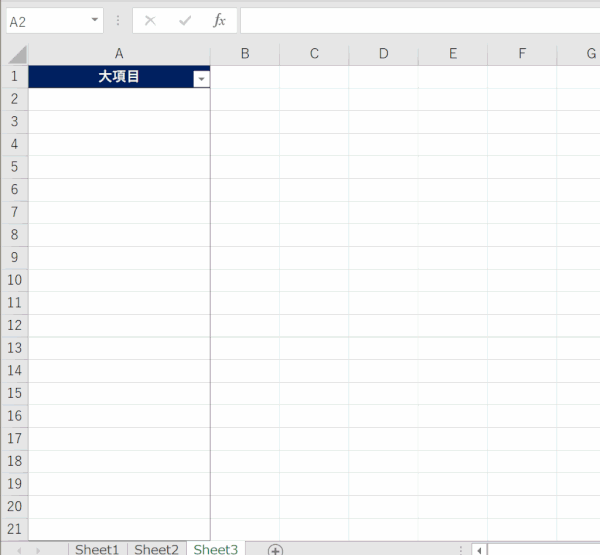
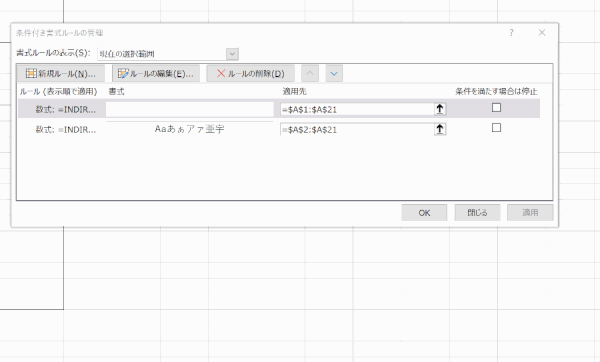
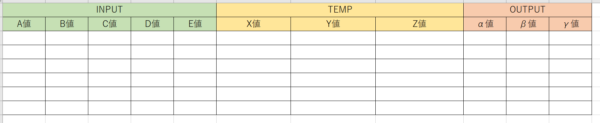

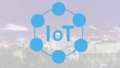
コメント