技術情報を検索しようとするときに、日本語で検索して情報が出てくればいいのですが、情報がなくて英語圏を対象に絞って検索したいということが結構あります。
かといってそのまま英語を入れて検索しても日本語のページが引っかかってしまいます。
そんなときに、Google Chromeを使って、英語圏を対象に検索する方法を紹介します。2つ紹介するので、合う方法を選択して使ってみるとよいかと思います。
方法1:URLにパラメータを指定する
手っ取り早い方法としては、Google検索した際のURLに言語指定と地域指定のパラメータを追加する方法です。
言語にhe=en、地域に米国 gl=usを指定します。以下の形で指定します。
https://www.google.com/search?q=[ここに検索キーワード]&gl=us&hl=en
このような場合は、q=[検索するキーワード]の後ろに、&gl=us&hl=enをつけるといいです。
gl=us&hl=enというキーワードを覚えるか、PC上の付箋にメモしておくといいかと思います。ただそれもめんどくさいという人は、方法2をお試しください。
方法2:英語圏検索用のGoogle Chromeプロフィールを作成する
方法1だと、言語、地域をURLパラメータに指定する必要があるのでそれを覚えておく必要があったり、パラメータをURLに追加する手間があったりします。このやり方は正直自分には合ってなかったのでほかにいい方法がないかを調べました。
Google Chromeにはプロフィールを保存する方法があり、プロフィールに地域や言語を設定しておいて、英語圏の検索をする場合はそのアカウントに切り替えるといったことができるのでその方法を紹介します。
Chromeの右上アイコンをクリックして、追加を押します。
アカウントなしで続行を押します。
Chromeプロファイルの名前を指定します。ここでは英語圏検索用なのでEnglishにしています。
デスクトップショートカットを作成にチェックを入れておくと、このプロファイルでChromeを開くことができるショートカットを作ってくれますので作っておくと便利です。
入力が終わったら、完了を押します。
これで、英語圏検索用のプロフィールができます。プロフィールの切り替えは、右上のアイコンをクリックして、他のプロフィールから開きたいプロフィールを選択することでできます。
次にこのプロフィールに言語の設定をしていきます。設定は右上の・・・を押して、設定を押していきます。
言語を開きます。言語が日本語が1番上に来ていて、上に来ているものが優先されるので、この順番を変更していきます。
英語(アメリカ合衆国)、英語、日本語の順になるようにします。変更は・・・ボタンを押してトップに移動か、上に移動を使って移動してください。
これで完了。。。ではなく、最後に地域の設定をします。なんでもいいので一度検索して、歯車マークを押します。
See all settingsをクリックします。
Region Settingsから、United Statesを選択してSaveします。これで設定が完了です。作ったプロフィールで検索すると英語圏で検索ができていると思います。
デスクトップにショートカットを作成を選んでいる人は、以下のようなショートカットができていると思います。これをクリックすると、作ったプロフィールでChromeを開くことができます。
以上が、英語圏で検索する方法でした。どうしても日本だけでみると情報が出てこなかったりするので、英語圏の情報も含めて活用できると効率化につなげられると思うので活用してみてください!
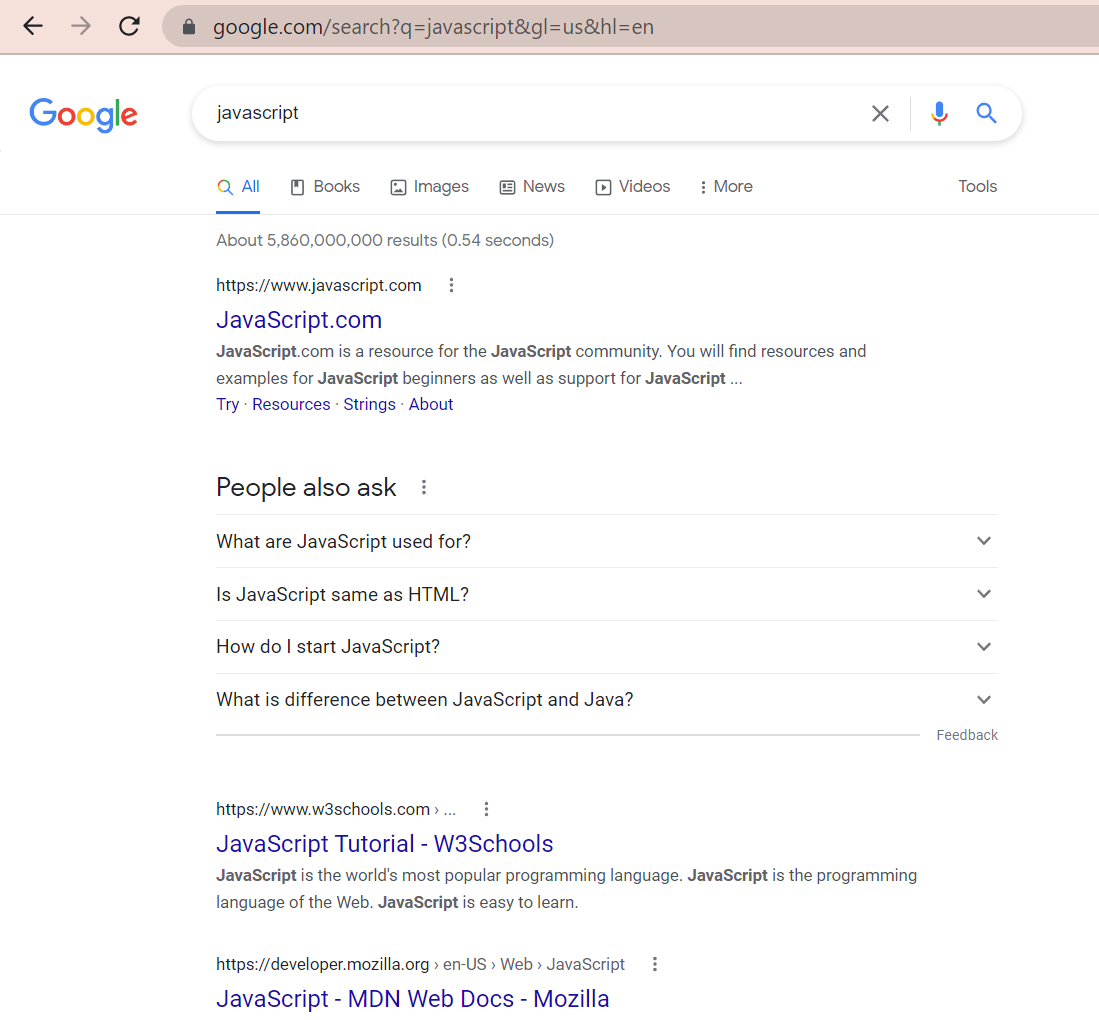
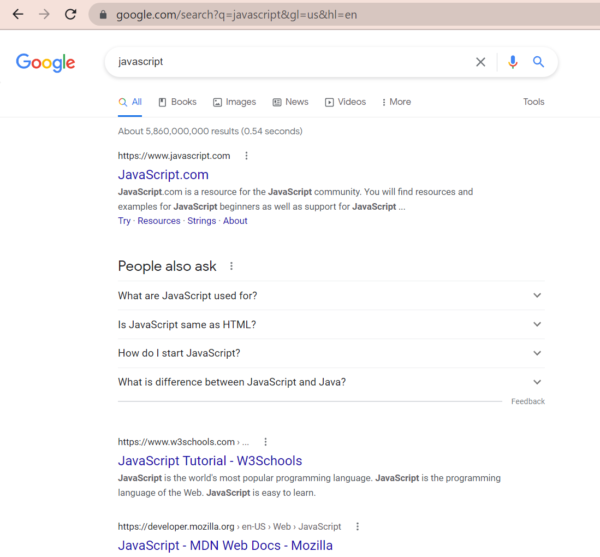
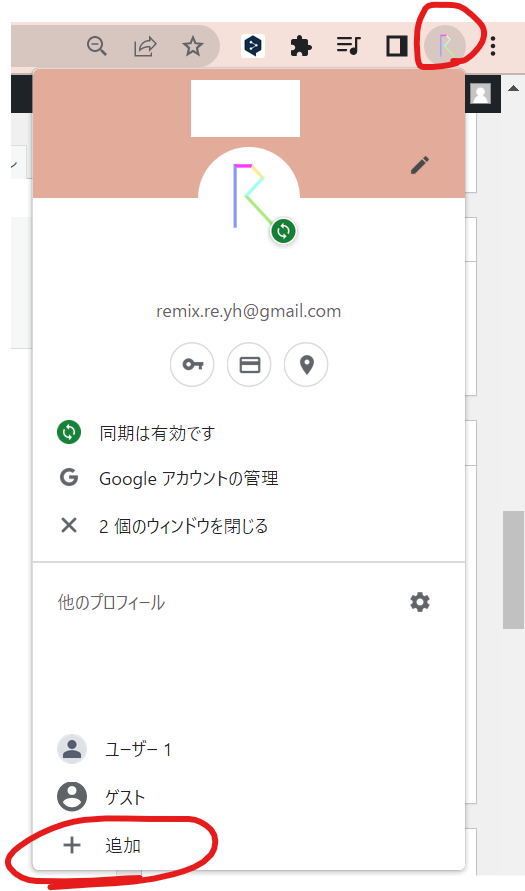
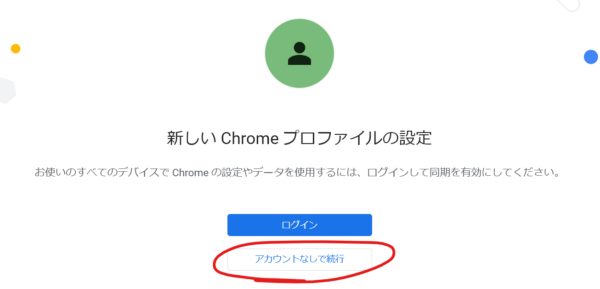
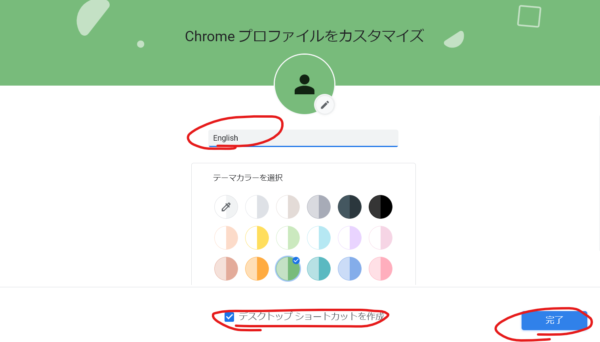
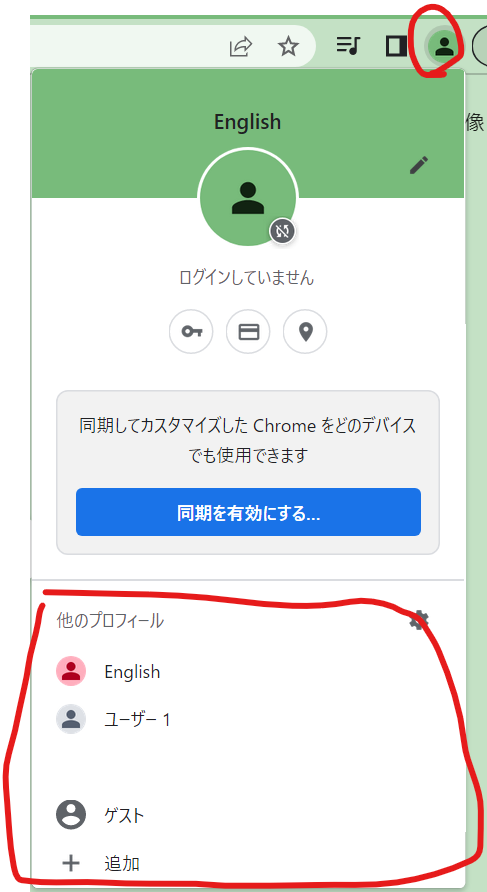
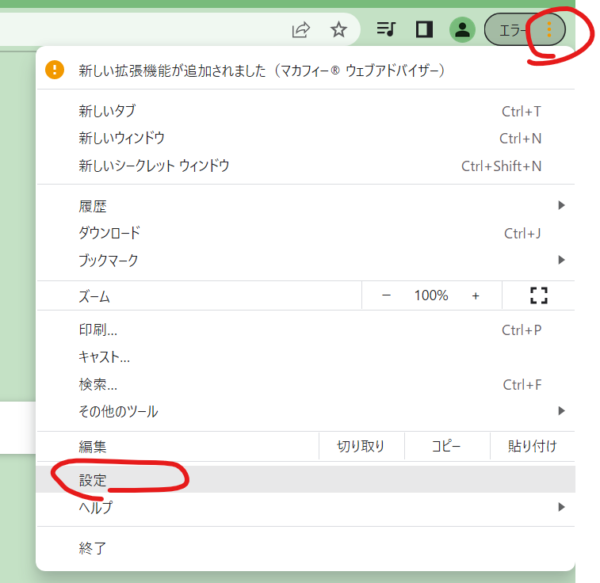
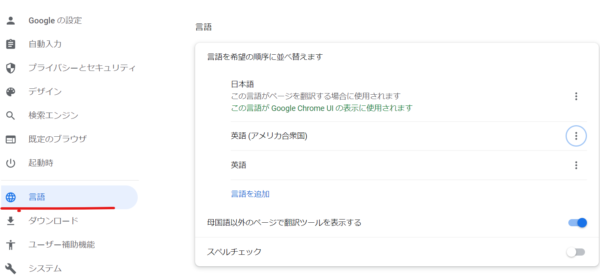
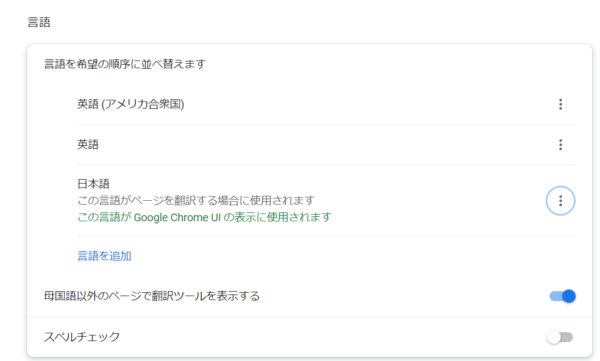

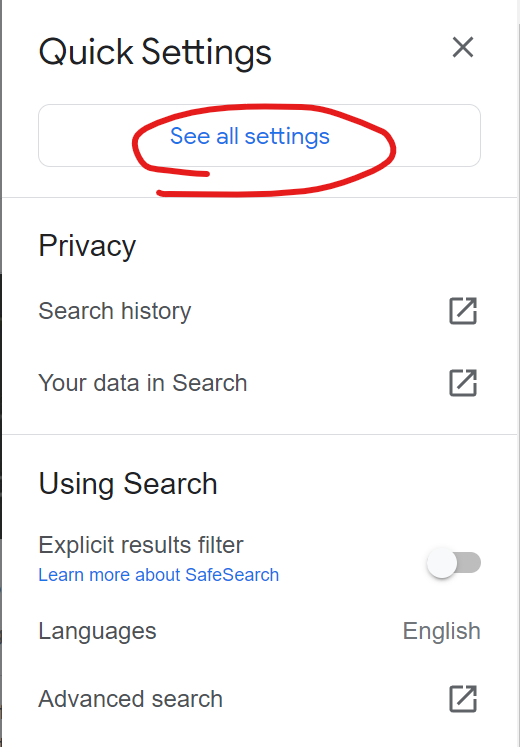
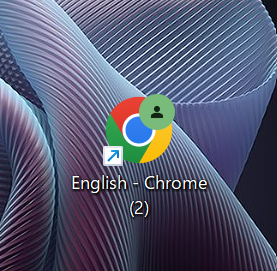


コメント