この記事の内容
この記事では、Windowsで使用可能な作業効率をアップさせるショートカットを紹介します。
作業効率をアップさせるには、繰り返し行う作業をいかに短く行えるようにできるかが重要です。
ここでは、私が普段よく使用する便利なショートカットを紹介します。メジャーどころで知っているものから、あまり知られていないものもあるかと思います。是非参考にしてください。
ショートカット
エクスプローラを開く(Win + E)
フォルダを探して毎回クリックするなどしてエクスプーラを開いてないでしょうか。このショートカットで、Windowsのエクスプローラーを起動することができます。押せば押すだけ、エクスプローラを開くことが可能になります。
新規ウィンドウを開く(Ctrl + N)
複数のウィンドウを開くのに、毎回アプリを起動してないでしょうか。このショートカットを使うと、エクスプローラやExcel、Wordといったアプリケーションで新規ウィンドウを開くことができます。
例えば、エクスプローラをクリックしてフォーカスが当たっている状態で、Ctrl + Nを押下すると、新しいエクスプローラを開くことができます。
例えば以下のアプリで使えます。
| ブラウザ(Chrome, Edgeなど) | 新規ウィンドウを開く |
| エクスプローラ | 新規エクスプローラを開く |
| Excel | 新規ウィンドウを開く |
| Word | 新規ウィンドウを開く |
| PowerPoint | 新規ウィンドウを開く |
パスをコピー(Shift + 右クリック)
ファイルを右クリックするとメニューが出ると思いますが、Shiftを押しながら右クリックをすると普通に右クリックしたときには出てこないメニューが表示されます。その一つとして、パスのコピーが表示されます。
パスのコピーを押すことで、クリップボードにそのファイルパスをコピーすることができます。
ファイル名を指定して実行(Win + R)
ファイル名を指定して実行のダイアログを表示することができます。ここから様々なアプリを開くことができるので非常によく使うコマンドです。例を以下に示します。
| notepad | メモ帳 |
| cmd | コマンドプロンプト |
| snippingtool | Snipping Tool |
| calc | 計算機 |
| excel | Excel |
| mspaint | ペイント |
| explorer | エクスプローラ |
| winword | Word |
| chrome | Google Chrome |
画面を切り取り、クリップボードにコピー(Win + Shift + S)
snipping toolの進化バージョンの切り取り&スケッチを起動することができます。これで素早く切り取り範囲を指定して、指定範囲をクリップボードにコピーできます。
ファイル名、フォルダ名を変更(F2)
ファイルやフォルダを選択して、F2キーを押下することで、名称を変更することができます。

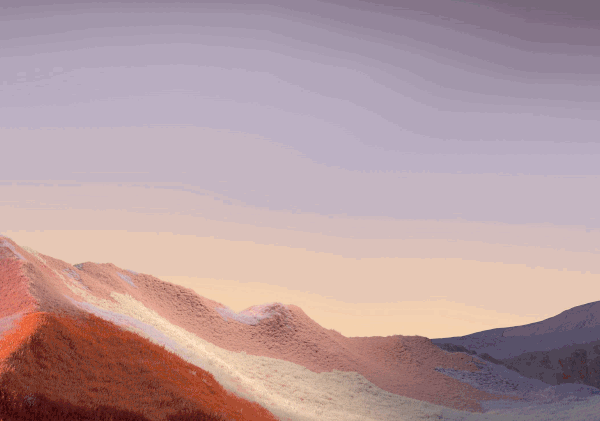
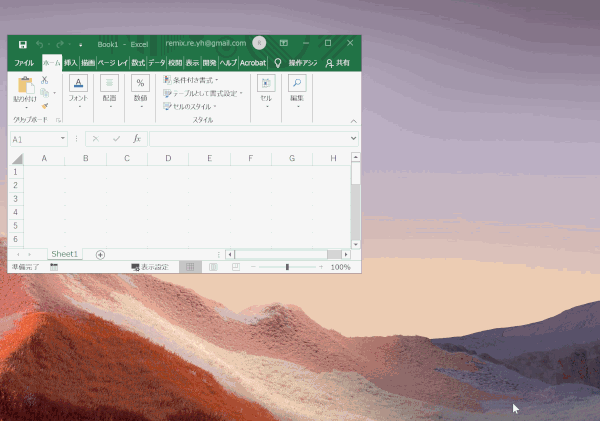
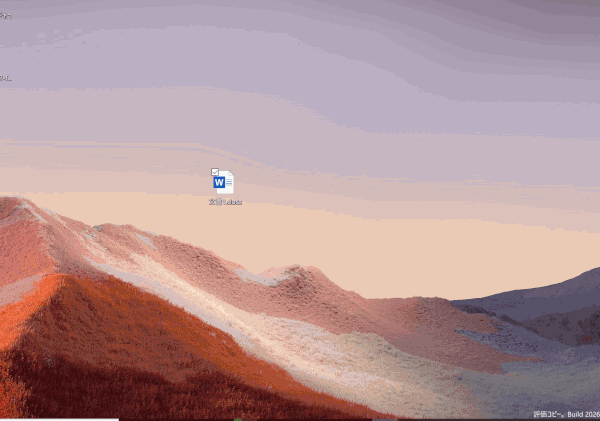



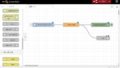
コメント