概要
VMware Workstation 15 Playerを使用して、Windows 10上に、Linuxの仮想環境を作成します。
VMware Workstation Playerは、商用以外での利用および個人利用の場合は、無償バージョンが利用できますのでそちらを使用します。
VMware Workstation 15 Playerのインストール手順
以下のURLからインストーラをダウンロードして、インストールを実施します。
基本的にデフォルトで問題ないです。

Download VMware Workstation Player | VMware
Download VMware Workstation Player for free today to run a single virtual machine on a Windows or Linux PC, and experien...
ライセンスキーの入力部分については、非営利目的であれば、スキップしてください。
VMware Workstation 15 Playerを起動し、初回は以下を聞かれるので「非営利目的で、VMware Workstation 15 Playerを無償で使用する(U)」を選択して、続行を押してください。
その後、以下の画面が表示されれば、起動が完了です。
Linux(Ubuntu)をインストールしてみる
以下のURLから、Ubuntu 18.04.3 LTSのISOイメージをダウンロードします。
Ubuntu Desktop 日本語 Remixのダウンロード | Ubuntu Japanese Team
「新規仮想マシンの作成(N)」を選択します。
「インストーラ ディスク イメージファイル(M)(iso)」に、ダウンロードしたUbuntuのisoイメージを指定し、次へを選択します。
Ubuntuへログインするためのユーザ情報を入力して、次へ(N)を選択します。
仮想マシンの名称を設定します。
ディスクサイズ、格納方法を指定します。(特にこだわりがなければデフォルトで)
インストールが完了したら、設定したユーザ、パスワードでログインします。
ログインできれば、Ubuntuの導入完了です。

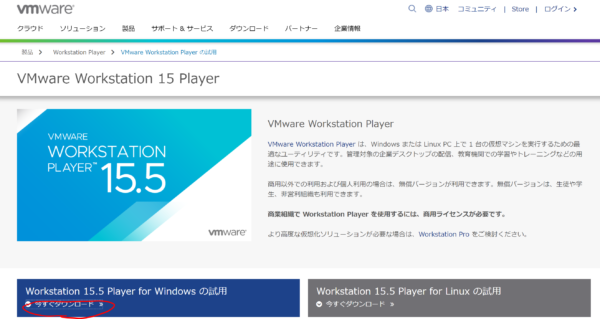
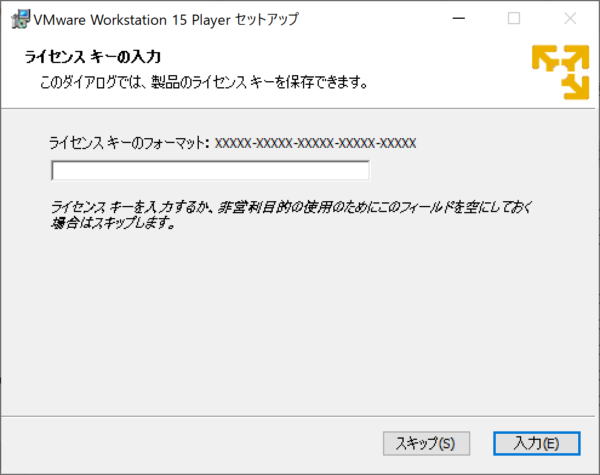
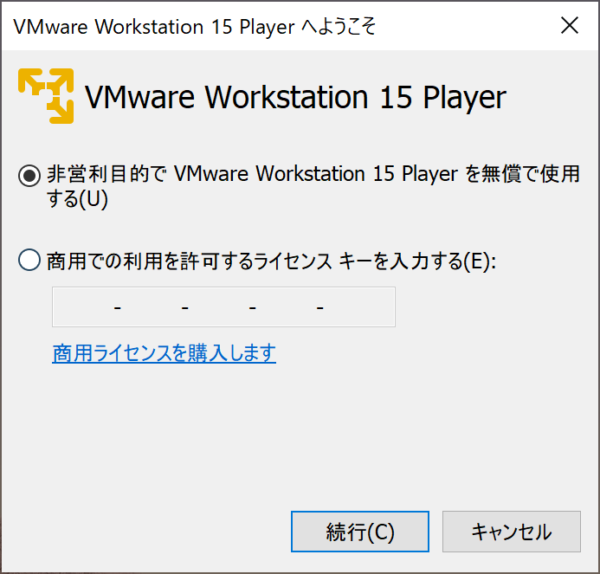
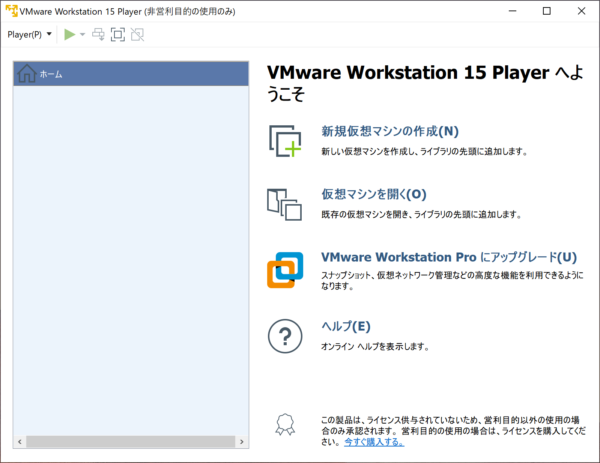
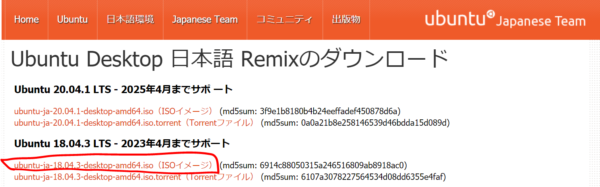
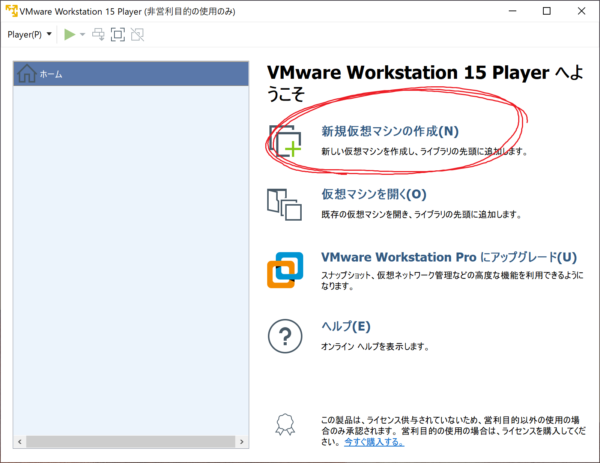
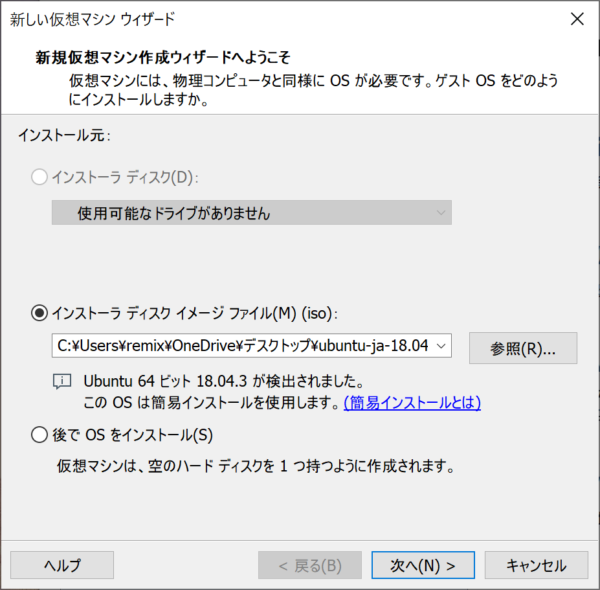
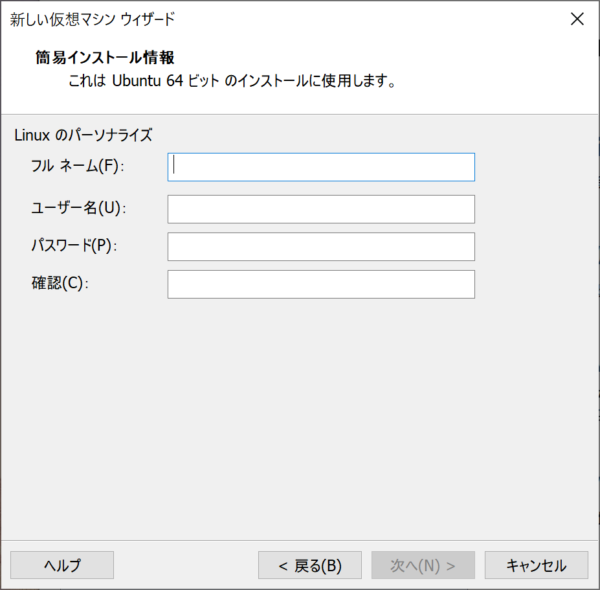
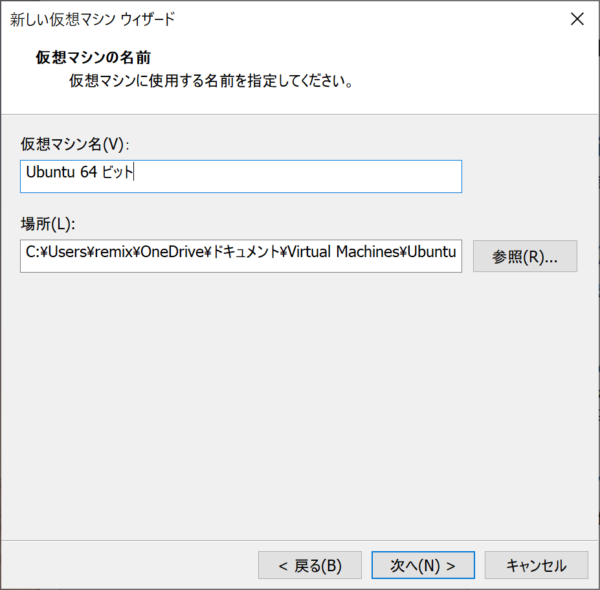
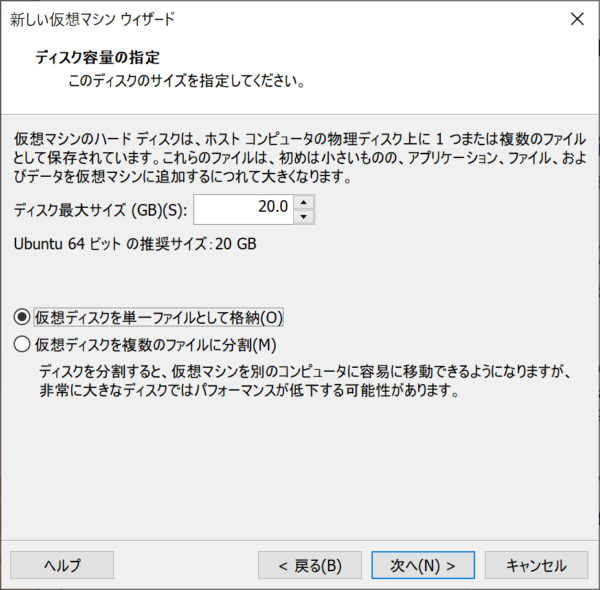
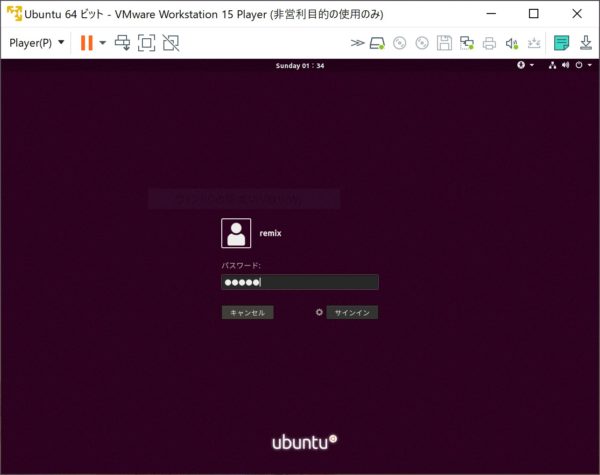
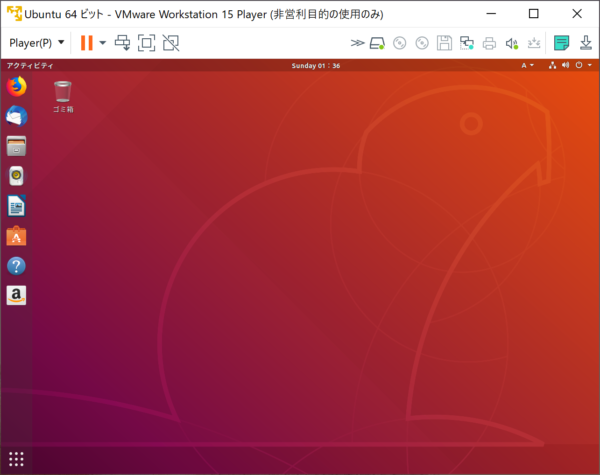


コメント