はじめに
この記事では、「Microsoft Teams」の主に投稿機能について、一部解説していきます。
「Microsoft Teams」の基本的な機能は直観的に使えることや、他のサイトで詳しく解説されていますので、この記事では、基本的な機能から少し外れた、開発の現場で使えそうな機能をピックアップしています。
ソースコードをハイライトして投稿する
投稿時に、ソースコードをハイライトして貼り付けたい場合の機能を紹介します。開発時に、コードの一部を情報共有したい場合に使えます。以下のような形で張り付けることができます。
それでは手順を紹介していきます。
まず、下のメニューから「書式」ボタンを押下し、「</>」ボタンを押下します。
表示したい言語を選択し、投稿したいコードを入力し、挿入ボタンを押下してください。
必要に応じてタイトルは入力します。言語はかなり多くのメジャーな言語がサポートされています。
挿入を押すと、以下の様にハイライトされたコードが表示されます。必要に応じて、コメントなど入力したうえで、投稿を行ってください。
ステッカー、ミームを追加する
ステッカー、ミームを追加する方法を紹介します。ステッカー、ミームはLINEのスタンプのようなものだと思ってください。コミュニケーションをより円滑に、風通しの良い職場を作るために使えます。
やり方ですが、下の「ステッカー」のアイコンをクリックすると以下の画面が表示されます。
色々なステッカーがあり、開発者向けのも以下の様に存在しています。
特徴的なのは、右下に鉛筆マークがあるステッカーに関しては文字を編集することができます。
例えば、以下のクラウドのステッカーの鉛筆マークを押下します。
編集画面が表示され、初期値はクラウドでしたが、ここではわたあめに変更しています。すると、表示される内容も変更した内容に合わせてわたあめとすることができます。この状態で、完了ボタンを押下します。
すると、このように変更したステッカーを挿入することができます。
YouTubeの動画リンクを貼る
Youtube動画のリンクを貼る方法を紹介します。技術的な参考動画を紹介したい場合や、使用する製品の動画が最近はYouTubeに上がっており、職場でも参考にする機会が増えていますので役に立つと思います。
やり方ですが、Teams内で追加のアプリを入れる必要があるため、追加します。画面下の「・・・」ボタンを押下して、YouTubeと検索し、YouTubeのアプリを選択します。
YouTubeのアプリを追加すると、画面下にYouTubeのアイコンが表示されるため、押下します。
追加したい動画を検索欄に入れ、Enterキーを押し、リンクを貼りたい動画を選択します。
すると以下の様に、タイトルやサムネイルが表示された状態で投稿することができます。クリックすることで、YouTubeのページに遷移します。(Teams上での再生はできません)
Bingの画像検索で探した画像を張り付ける
Bingで画像検索した、画像を素早く張り付ける方法を紹介します。そのためには、上記で説明したYouTubeの画像を張り付ける方法と同様に、アプリを追加する必要があります。アプリはMicrosoftのImagesアプリです。
Imagesアプリを追加すると、画面下に画像のアイコンが追加されますので、こちらを押下します。そして検索欄に取得したい画像のキーワードを入力してEnterを押下します。画像一覧が表示されるので、挿入したい画像を選択します。
すると、選択した画像が、挿入されます。
新規タブにパワポやPDFのファイルを表示する
新規タブを追加して、そのタブ内でパワポのファイルやPDFのファイルを表示させる方法を紹介します。プロジェクトの基本情報や、ナレッジ情報などよく参照する情報を載せておくと良いと思います。
やり方ですが、まず、表示したいパワーポイントのファイルをファイルにアップロードします。その後、+マークを押下します。
押下後、タブの追加画面が表示されるので、PowerPointを押下します。
そして、必要に応じてタブ名を変更し、表示したいパワーポイントのファイルを選択し、保存ボタンを押下します。
すると、タブが追加され、その中に先ほど選択したパワーポイントの内容が表示されます。編集等も行うことができます。
PDFもパワーポイントと同様に、追加・表示することができます。
さいごに
この記事では、「Microsoft Teams」の投稿機能の一部について記載しました。
リモートワークが増える中、「Microsoft Teams」をはじめとする、コミュニケーションの重要性が増しています。より高い生産性や、より良いチームワークを作るための情報となれば幸いです。

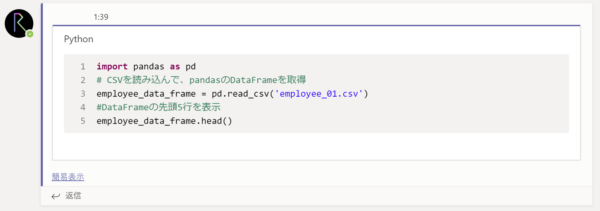
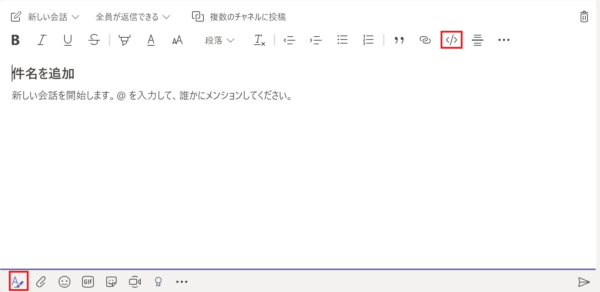
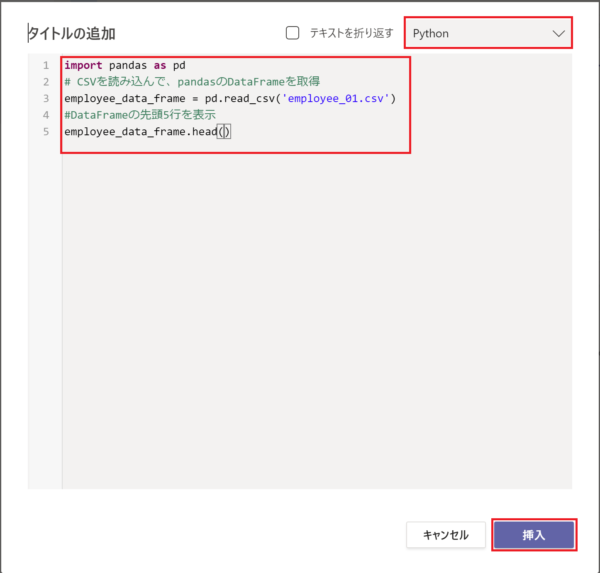
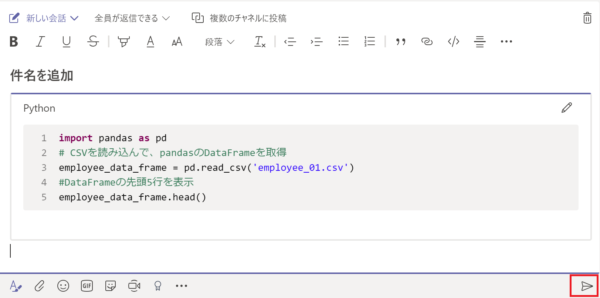
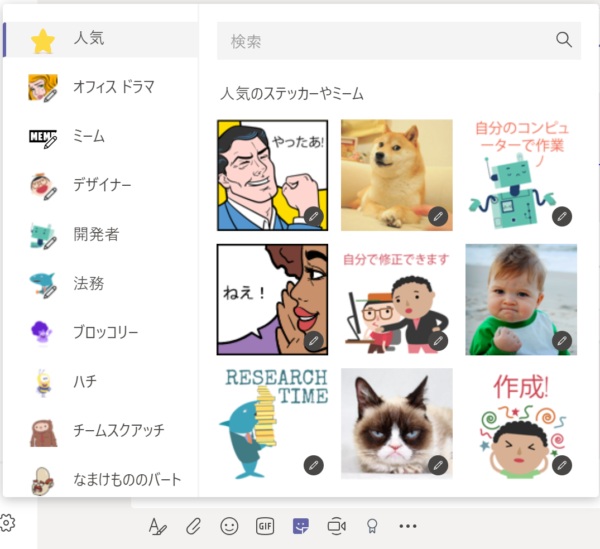
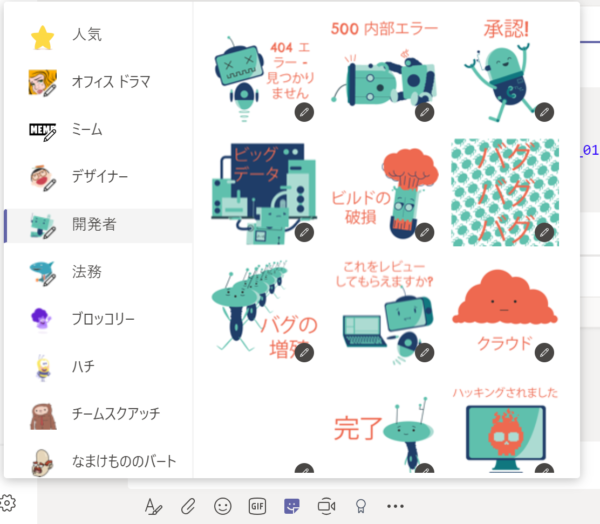
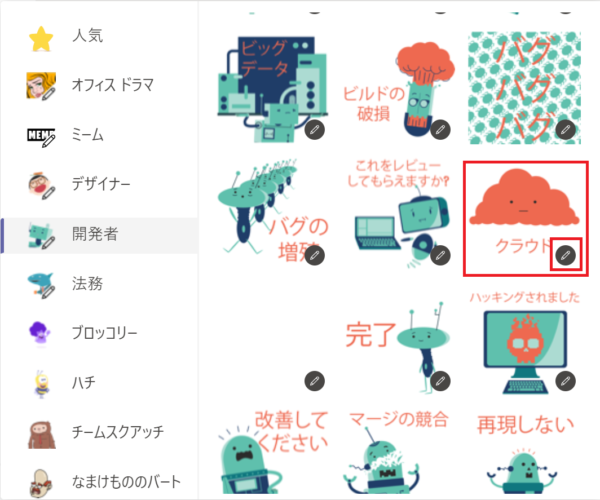
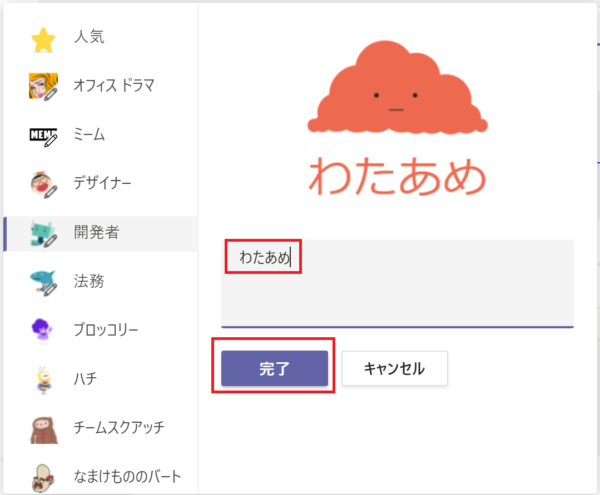
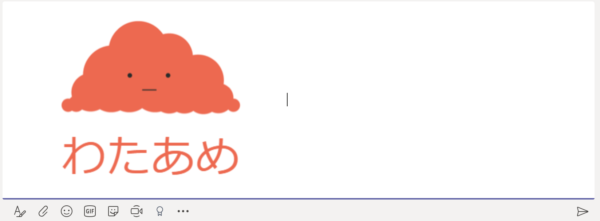
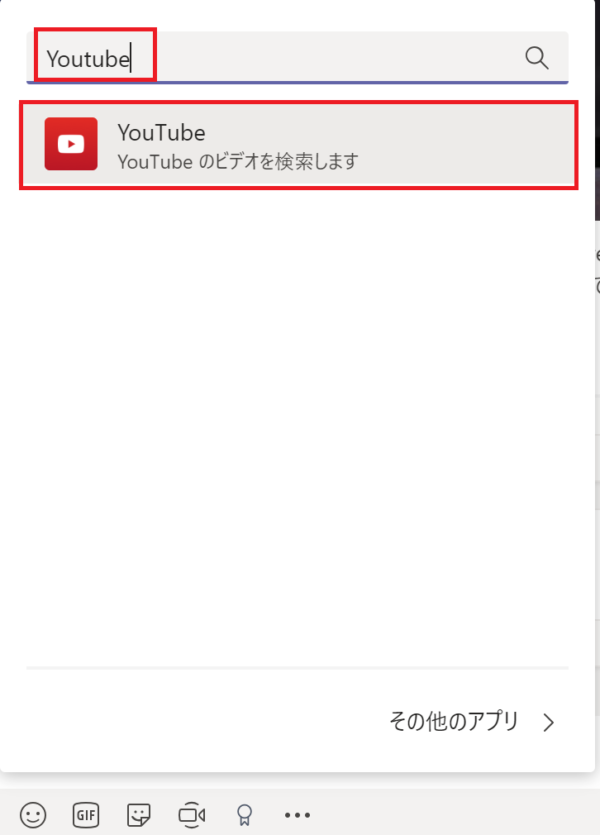
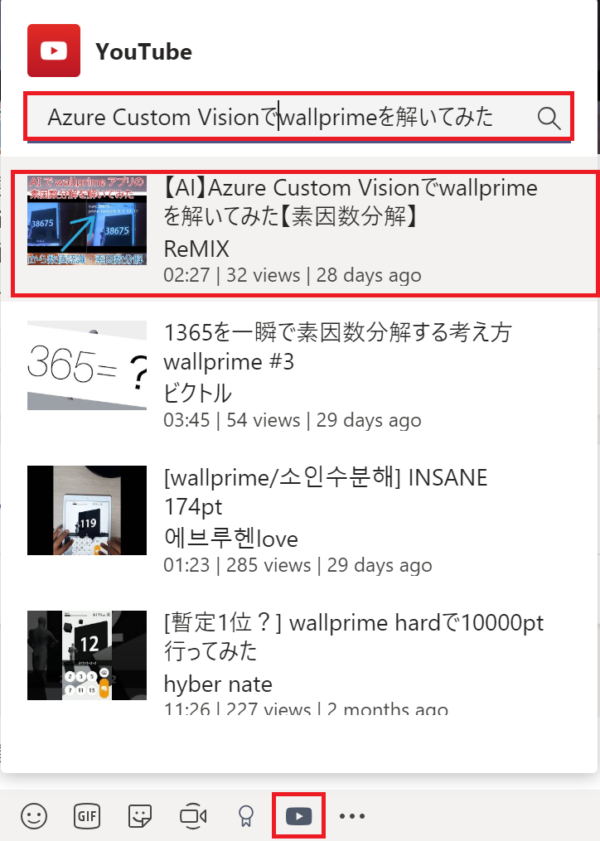
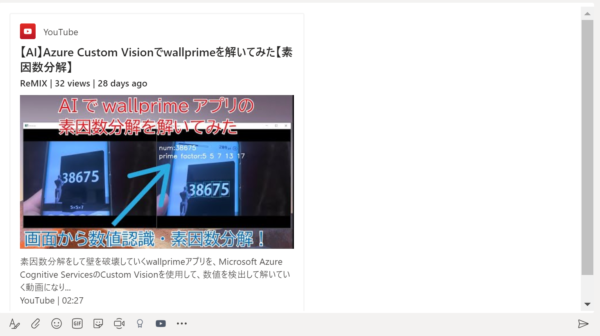
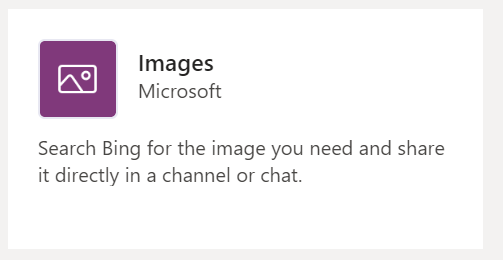
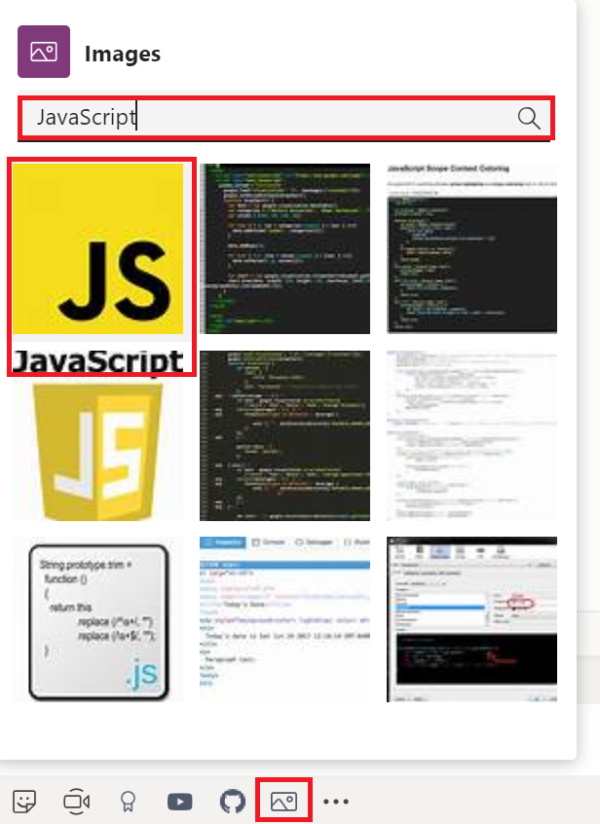
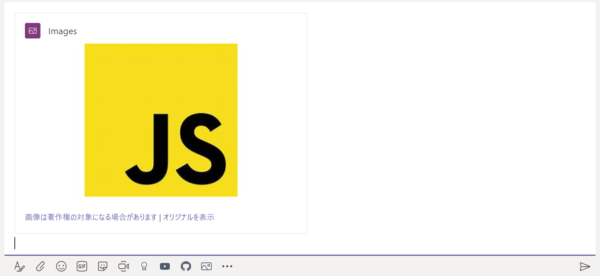
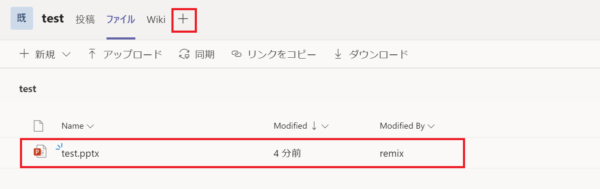
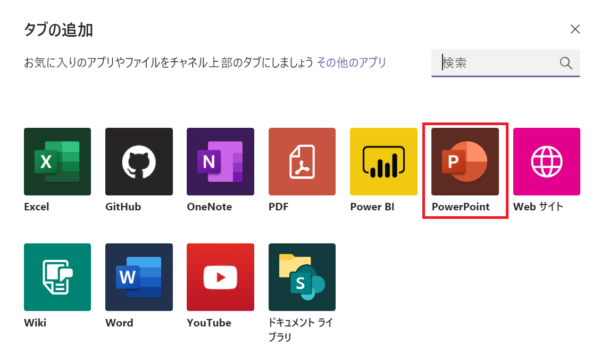
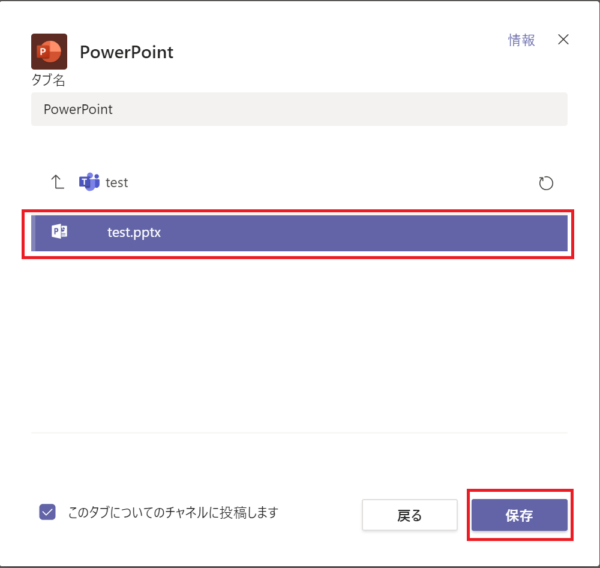
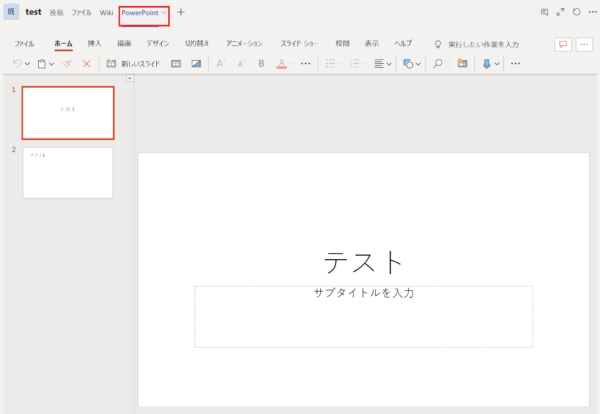
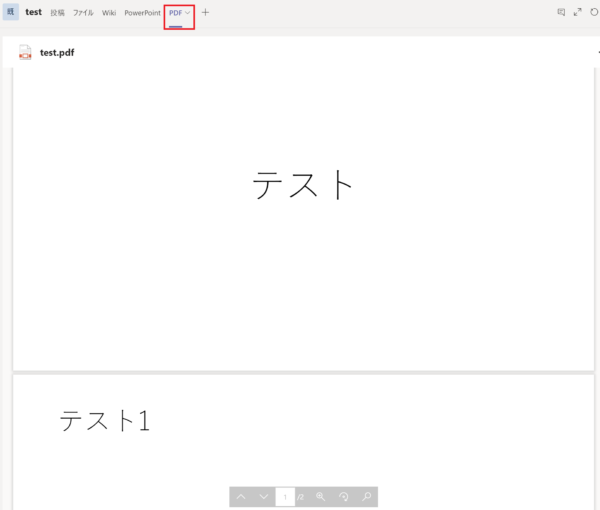

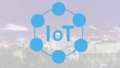
コメント